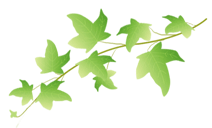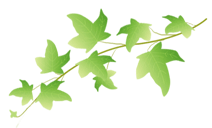|
マイピクチャに保存した画像をワードに取り込む方法として、以下の二つをご紹介します。
- 画像をそのままワード文書内に取り込む(四角い画像が張り付きます)
- 画像を指定した形にくりぬいて取り込む(楕円など指定した形に切り抜かれます)
ここでは上記の方法を解説していきますが、「四角じゃなくって、丸がいいわ!」という方は、こちらに進んでくださいね。
|
|
| 1 |
まずは、ワードを起動しましょう。
|
| 2 |
[挿入]-[図]-[ファイルから]を選択し、取り込みたい画像を選択し[挿入]をクリックします。
|
| 3 |
ワードの画面内に画像が張り付きます。
これで、取り込み終了です。あっけないくらい簡単ですよね?
|
| 4 |
今回は取り込んだ画像の調整を少しだけ・・・
図をクリックすると自動的に[図]ツールバーが画面のどこかに表示されます。これは図の編集を行うためのボタンが集まっています。
もしも、[図]ツールバーが表示されなかったら、[表示]-[ツールバー]-[図]をクリックしてください。
下の図のとおり、コントラストや明るさを調整することが出来ます。
ワード内で画像の調整をしても、マイピクチャの画像は変更ありませんので、ご安心を。
この中で、トリミングの操作について少し解説します。
画像をクリックし、[トリミング]ボタンをクリックすると、マウスポインタがトリミングボタンと同じマークになります。
この状態で、画像の端のボタンをドラッグすることで、画像を切り取ることができます。そう、はさみでチョキチョキ切る感覚です。
左側だけ余白が多いなどという場合には左側をトリミングしてしまうわけですね。
トリミングが終わったら、画像以外のところをクリックするとトリミングモードは終了します。

|