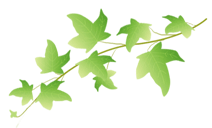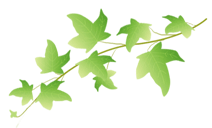| 1 |
完成図

見積書や請求書、納品書などを作る際に利用できる関数をご紹介します。
最初に言っちゃいますと、ちょっと難しい関数を使っています。でも、これを一度作ってしまうと毎回少ない入力&自動計算で楽ができます。ぜひ調整してみていただきたい内容です。
作り方の手順は・・・
- 上図のように文字や表を入力
- 計算式を入力
- 印刷設定となります。
今回は1番までできたファイルをコチラからダウンロードして2番の解説をしていきます。
また、3番の印刷設定は次のページで見ていきますので、一緒にご覧くださいね。
では、ダウンロードしたデータを開いて置いてください。
|
|
| 2 |
今回設定する関数は、以下の通りです。
B19・・・商品コードが入力されたら、それに該当する商品名が表示されるようにする。
C19・・・商品コードが入力されたら、それに該当する単価が表示されるようにする。
E19・・・商品コードが入力されたら、単価×数量の数値が表示されるようにする。
E25・・・金額の合計が表示されるようにする。
E26・・・金額×5%の計算が行われるようにする。
E27・・・小計+消費税の計算が行われるようにする。
B16・・・E27の数値を表示するように設定する。 |
| 3 |
B19・・・商品コードが入力されたら、それに該当する商品名が表示されるようにする。
入力する関数式は「=IF(A19="","",VLOOKUP(A19,$G$19:$I$25,2,FALSE))」です。
関数の入力は、上記の式を直接入力で手入力する方法と、マウスでクリックしながら設定する方法があります。今回の場合、前者のほうが手順が少なく楽ですので、手入力する方法でご説明していきます。後者の方法は各種テキストなどの上級編あたりに見られます。
<操作>
(1)B19を選択しておきます。
(2)IMEツールバーを[直接入力]に切り替えます。(3)=IF(A19="","",VLOOKUP(A19,$G$19:$I$25,2,FALSE))と入力します。
注)"・・・ダブルコーテーションです。[Shift]キーを押しながら[2]のキーを押すと出てきます。
,・・・カンマです。[ね]のキーを押すと出てきます。
$・・・ドルです。[Shift]キーを押しながら[4]のキーを押すと出てきます。
)・・・カッコです。[Shift]キーを押しながら[9]のキーを押すと出てきます。
(4)[Enter]キーで式を確定します。
まだセルには何も表示されないはずです。セルA19にコード番号が入力された段階で商品名が表示されます。
この式を下に向かってコピーしておきましょう。
<操作>
(1)B19を選択しておきます。
(2)セルの右下のボタンをB24までドラッグします。
|
| 4 |
C19・・・商品コードが入力されたら、それに該当する単価が表示されるようにする。
要領は3番の手順と同じです。
<操作>
(1)C19を選択しておきます。
(2)IMEツールバーを[直接入力]になっているかを確認します。
(3)=IF(A19="","",VLOOKUP(A19,$G$19:$I$25,3,FALSE))と入力します。
(4)[Enter]キーで式を確定します。
(5)この式をC24までコピーしておきましょう。操作は先ほどと同じですが、C19セルを選択→セルの右下ボタンをC24までドラッグです。
|
| 5 |
E19・・・商品コードが入力されたら、単価×数量の数値が表示されるようにする。
<操作>
(1)E19を選択しておきます。
(2)IMEツールバーを[直接入力]になっているかを確認します。
(3)=IF(A19="","",C19*D19)と入力します。
(4)[Enter]キーで式を確定します。
(5)この式をE24までコピーしておきましょう。
|
| 6 |
E25・・・金額の合計が表示されるようにする。
<操作>
(1)E25を選択しておきます。
(2)IMEツールバーを[直接入力]になっているかを確認します。
(3)=SUM(E19:E24)と入力します。
(4)[Enter]キーで式を確定します。
|
| 7 |
E26・・・金額×5%の計算が行われるようにする。
<操作>
(1)E26を選択しておきます。
(2)IMEツールバーを[直接入力]になっているかを確認します。
(3)=INT(E25*0.05)と入力します。
(4)[Enter]キーで式を確定します。
|
| 8 |
E27・・・小計+消費税の計算が行われるようにする。
<操作>
(1)E27を選択しておきます。
(2)IMEツールバーを[直接入力]になっているかを確認します。
(3)=E25+E26と入力します。
(4)[Enter]キーで式を確定します。
|
| 9 |
B16・・・E27の数値を表示するように設定する。
<操作>
(1)B16を選択しておきます。
(2)IMEツールバーを[直接入力]になっているかを確認します。
(3)=E27と入力します。
(4)[Enter]キーで式を確定します。
|
| 10 |
さあ!出来ましたね。それではいよいよ、商品コードを入力してみてください。
<操作>
(1)A19を選択しておきます。
(2)右側の商品コード一覧を見ながら、お好きなコードを入力します。[Enter]キーを押した瞬間、商品名や単価がササッと表示されましたか?気持ちがいいですよね〜
(3)次に数量も適当な数値を入力してください。金額や消費税などが計算されます。
ちなみに、この見積書の中で入力する必要があるのは、商品コードと数量のみです。
あとは全部自動計算されます。
ぜひ作ってみてください。
今回うまくいかなかった方は、コチラの完成版を参考にしてみてくださいね。
|