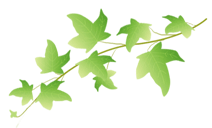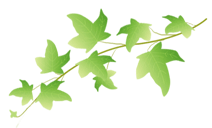| 1 |
完成図

贈答品って、誰に何を送ったっけ・・・と忘れちゃうものですよね。
エクセルで一覧表にしておけば、後で簡単に検索をすることができて便利です。
まずは、今回使うデータをコチラからダウンロードして開いておいてください。
|
|
| 2 |
この表を使っていろいろな抽出を試してみたいと思います。
抽出とは、条件に合うものだけに絞り込むことをいいます。
抽出が出来るように、表に一手間加えます。
表の中のどこかをクリックし[データ]-[フィルタ]-[オートフィルタ]
項目名に▼が付きましたね。これを使ってさまざまな抽出をやってみます。
|
| 3 |
「今回片山さんに内祝いを贈ることになりました。以前に贈ったものを重複しないように品物を選びたいと思っています。」
さて、こんなとき、[担当者]が[片山]のデータに絞り込むと一目瞭然ですよね。
<操作>
(1)[送り先]の▼をクリックし、[片山]を選択します。
いかがですか?データが絞り込まれ、片山さんのデータだけを見ることができます。抽出条件がかかっている印に[送り先]の▼が青色になっているのが分かります。また、行番号がとんでいますね。
この条件を解除して、全てのデータを表示するには、[送り先]の▼をクリックし、(すべて)を選択します。
|
| 4 |
「我が家は内祝いにどんなものを送ってきたかしら?」
こんなときには、[贈答種類]が[内祝]のデータに絞込みます。
<操作>
[贈答種類の▼から[内祝]を選択します。
全てのデータに戻しておきましょう。
|
| 5 |
「3000円以上の品物を送った方はどのくらいいたかしら?」
今回は、以上という条件ですので、ちょっと違いますね。
<操作>
[単価]の▼から[オプション]を選択します。
単価の欄に[3000]と入力し、右側の比較演算子は、下向き矢印から[以上]を選びます。[OK]ボタンで抽出されます。

|
| 6 |
「今年の1月に贈った人で、3000円以上の品物を送った人はどのくらいだったかしら?」
この場合、二つの列に対して条件を設定することになります。
日付が「1月1日から1月31日まで」
単価が「3000円以上」
<操作>
どちらの列からでもかまいませんが、今回は日付列からいきましょう。
(1)[日付]の▼から[オプション]を選択します。
日付の欄の▼から1月のデータをどれでもいいので選択します。日の部分だけ、数値を1に書き換えます。数字は直接入力になっているかどうかを確認してください。
直接「1月1日」と入力すればすむのに、面倒だなぁと思いますよね。一覧から選択するということは、入力ミスを防ぐ意味で有効です。
エクセルは全角と半角の文字を違う文字として認識します。また、1文字でも違ったり、スペースがひとつ入るだけでも違うデータと認識してしまいます。
(2)右側の比較演算子は[以上]を選択します。
日付のデータの「以降」は「以上」を使います。
(3)同様にして下側には[1月31日][以下]を設定します。
今のように複数の条件を設定した場合、間にある[AND]と[OR]が重要になってきます。[AND]は[なおかつ]というという意味、[OR]は[あるいは]という意味です。今回の場合、1月1日以上でなおかつ1月31日以下ですので、[AND]になります。
(4)[OK]ボタンで抽出されましたね。
(5)次に[単価]が[3000円]以上の条件を設定します。
[単価]の[オプション]から3000以上という設定をしましょう。
|
| 7 |
データベース機能を使うとコツコツためてきたデータを便利に使いこなすことができます。
ご自身でデータを作成する際には、以下のことに注意して表を作成してくださいね。
- 表の一番上の行には項目名を並べる。
- 1件のデータは1行におさめる。
- 表の周囲は最低1セルずつあけておく。
|