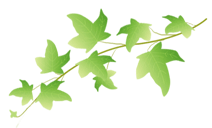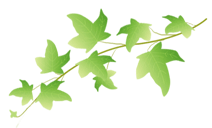|
それでは、実際にリモートアシスタント機能を使って、お友達に何か質問をしてみましょう。
予め、友人にもパソコンを起動しておいてもらってくださいね。
ここでは、質問者する側を「質問者」、質問を受けて問題解決してあげる側を「友人」として説明していきます。
質問者と友人の間で行われる大まかな操作の流れはこんな感じです。
- 質問者から「リモートアシスタントを使って助けて欲しい」とのメールを送ります。
- 友人はメールを受け、了解する
- 友人のパソコン画面に質問者のデスクトップが表示され、操作が出来るようになる
- 操作が終わったら、友人は質問者のデスクトップを操作できる機能を解除する
- 双方で、画面と閉じ、終了する
3,4の時点では、文字のやり取り(チャット)が出来ますので、意思の疎通も図れます。
文字を打つのが面倒な方は、Skypeを使って電話で話してもいいですね。Skypeの操作にかんしては、コチラをご覧ください。電話をかけるタイミングは、一番最初がいいでしょうね。
|
| 1 |
まず、質問者から操作します。
[スタート]-[ヘルプとサポート]を選択します。

|
| 2 |
[リモートアシスタントで友人を招待し、友人のコンピュータをこのコンピュータに接続する]を選択します。

|
| 3 |
[友人を招待する]をクリックします。

|
| 4 |
[アドレス帳]ボタンをクリックし、友人のメールアドレスを選択します。
Outlook Express友人のアドレスが登録されていない場合は、直接アドレスを入力してください。
友人のアドレスが設定できたら、その下の[この人を招待する]をクリックします。

|
| 5 |
[発信元]に自分と分かる名前を入力し、[続行]をクリックします。
これは、友人に送る「援助が必要だ」という旨のメールの送信者として表示されるものですので、自分と分かる名前であれば良いですね。

|
| 6 |
パスワードを入力し、[招待の送信]ボタンを押します。

|
| 7 |
下のウィンドウが表示されたら、[送信]をクリックします。
これで、友人にメールが送られます。
友人にメールを確認してもらいましょう。

これが、友人に届くメールです。友人は、メールに添付されている、?マークのファイルをダブルクリックします。

|
| 8 |
友人の画面に次のようなメッセージが出ますので、[はい]をクリックします。

|
| 9 |
友人のデスクトップ画面です。質問者のデスクトップが見えてきましたね。
ですが、まだ相手のパソコンを操作することはできません。
実際に操作するには、左上の[制御]ボタンをクリックします。

|
| 10 |
援助者の画面です。[制御]ボタンは、[制御のリリース]に替わり、質問者のデスクトップを自分のもののように操作できます。ただし、自分のマシンを使っているときよりタイムラグが多少あるように感じました。
質問者の問題を解決してあげましょう。

|
| 11 |
友人が操作を終えたら、[制御のリリース]ボタンを押し、質問者のパソコンを操作できる権限を開放します。
友人が相手のパソコンを操作している画面の左下には、メッセージの入力欄があります。ここにメッセージを入力して右の[送信]ボタンを押すと、相手にメッセージが届きます。
このように会話をしながら操作をできるので、便利ですね。

|
| 12 |
友人の画面に次のようなメッセージが表示されたら、[OK]をクリックします。

|
| 13 |
終了する時は、お互いが右上の×ボタンで画面と閉じます。 |