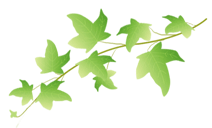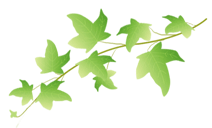作ったはずの文書が見つからない

以下の原因が考えられます。
・書いた文書を「保存」せずにワードを閉じてしまった
・すでに作った文書と同じ名前で保存してしまった
・保存した場所を忘れてしまった
・新規に文書を作成し、閉じる際に「文書〜は変更されています。保存しますか」とのメッセージに「いいえ」を選択してしまうと、その文書はどこにも残りません。
・同じフォルダの中にすでにあった文書と同じ名前で保存することはできませんので・・・
とメッセージが表示されます。
このメッセージに「はい」で答えると、既存の文書は失われます。
文書がどこにあるのかを探す手段はありますが、それよりも文書を保存するフォルダを決めておき、保存時のフォルダに間違いがないかを確認するクセをつけるといいですね。
文書を探すには[スタート]-[検索]-[ファイルとフォルダすべて]-[フィル名のすべてまたは一部]に心当たりのある語句を入力し[検索]ボタンです。ウィンドウの右側に該当するファイル名が表示されればダブルクリックで開けます。
上へ戻る

突然停電に!ワードを再起動したら「ドキュメントの回復」ウィンドウが表示され、いくつもの文書が表示されました。どれを選べばいいの?

「ドキュメントの回復」ウィンドウは同じ文書について1〜3種類の内容が表示されます。これらは、ワードが非常時に備えてさまざまな時点で保存したファイルなどです。表示された一つ一つの文書をクリックすると、文書が開きます。もっとも新しいと思う文書を上書保存をすればOKです。こんなとき、ドキドキしないためにも、文書作成中に[上書保存]をされることをお勧めします。
さて、これらのファイルのの詳細はこんな感じです。
「回復時に保存」・・・トラブルが起きた時点でワードが緊急保存した文書です。つまり最新の文書です。
「自動回復機能による最終保存」・・・ワードには一定時間ごと(規定では10分ごと)に作成中の文書のコピーをパソコン内にもうひとつ保存して、トラブルに備えています。これを自動バックアップと呼んでいます。10分経ったら、このバックアップ文書を更新する、という具合です。トラブルの起きた時点で保存されていた自動バックアップ文書がこれにあたります。すなわち、トラブルから10分以内の状態が再現できるということですね。ただし、文書の作業状況により、バックアップが延期されることもあります。
「オリジナル」・・・前回[保存]もしくは[上書保存]した時の状態です。文書作成中に[上書き保存]をしていなければ、ファイルを開いたときの状態に戻るということですね。作成途中に[上書保存]をしたら、それがオリジナルになります。
ここで、ちょっとややこしいお話です。文書作成中に[上書保存]をこまめに実行していた場合、「自動回復機能による最終保存」よりも「オリジナル」のほうが新しいということもありえるのです。10分前に自動バックアップで保存が行われ、その後自分で上書き保存を実行したとします。その状態でトラブルが起こったら、最新のファイルは「オリジナル」ということになりますね。
上へ戻る

印刷枚数が指定できない

印刷には2つの方法があります。ひとつは[印刷]ボタンをクリックする方法。もうひとつは[ファイル]-[印刷]から行う方法。
[印刷]ボタンは「現在見ている文書を」「全ページ」「1枚だけ」「何も設定を変えずに」印刷する方法です。
用紙を光沢紙にする・白黒印刷する・3部印刷する・2ページ目だけ印刷する・・・・など何か設定をしてから印刷したい場合は、[ファイル]-[印刷]を使いましょう。
上へ戻る

両面印刷がしたい

プリンタに両面印刷機能がある場合は、マニュアルを見ながら印刷すると出来ますが、ここでは、両面印刷機能がない時、どうすれば両面印刷が出来るかを紹介します。
[ファイル]-[印刷]-[手差し両面印刷]にチェックをいれ[OK]ボタンです。
印刷は奇数ページ、偶数ページの順で印刷されます。奇数ページの印刷が終わったら、養子をそのまま裏返して用紙トレイにセットし、[OK]ボタンをクリックし、偶数ページの印刷を行ってください。
プリンタの排紙方式によっては奇数・偶数ページがうまく合わないことがあります。そんなときは、[印刷]ダイアログボックスの[オプション]ボタンをクリックし、両面印刷オプションの[表面][裏面]のチェックを変えて、印刷するページの順番を変更してください。
上へ戻る

1ページに複数ページ印刷したい

用紙の節約のため、4ページ印刷したいと仮定して、操作を説明します。
まず、[ファイル]-[印刷]右下の[1枚辺りのページ数]を4に変更し、[OK]ボタンです。
上へ戻る

文書作成、何から手をつければいいの?

1.文書の体裁(用紙サイズや行数など)をきめる
2.文章を書く
3.文書を保存する
4.文書を印刷する
この順番で作成すると、効率的です。

用紙の上端から入力できない

ワードの画面は表示方法に数パターンあります。もっとも良く使うのが印刷レイアウトではないでしょうか。印刷されるイメージを見ながら文字を入力していくので、便利です。
最初に真っ白の紙(文書)が表示されると、その文書はおおむね以下のような設定になっています。
上下余白35mm、左右余白30mm、A4用紙縦置き
文章はその用紙の余白を除いたところに書かれることになります。
画面上、余白も表示されている場合、用紙の途中に突然カーソルがあるように思えますが、ここが文字入力できる領域に中では最上部になります。
上へ戻る

ページ設定がうまく反映されない

ページ設定の設定方法にはちょっとしたコツがあります。それは設定の順番です。基本的には右側のタブから設定を行いましょう。
[その他]→[用紙]→[余白]→[文字数と行数]
なぜって?状況によっては文字サイズの変更が本文に正しく反映されない場合があるからなんです。
上へ戻る

いつもと違う新規文書が出る

ワードを起動して初めて出てくる白紙の文書は、パソコンの中にある、「normal.dot(のーまる どっと)」という文書がコピーされて出てきています。この「normal.dot」には上下余白35mm、左右余白30mm、A4用紙縦置き・MS明朝・10.5ptなどの設定が予め施されています。この設定は書き換えることが出来るため、何かの拍子に内容が書き換わり、普段と違う白紙の文書が出てきてしまったのでしょう。
さてさて、こんなときどうすればいいのでしょうか?この「normal.dot」を消してしまいます。そうすれば、次にワードを起動したときに、「あれれ?normal.dotがないぞ」という事態になり、ワードは新たに「normal.dot」を自動的に再生します。
実際の作業はこんな感じで行います。
ワードを終了→[マイコンピュータ]-[ローカルディスク:C]-[Documents and Settings]-[ログイン中のユーザー名]-[Application
Data]-[Microsoft]-[Templates]-[normal.dot]を削除(ゴミ箱にファイルをドラッグ)→今開いているフォルダはすべて閉じます→ワードを起動。
どうですか?正常な白紙文書が開きましたか?先ほどnormal.dotがあったフォルダを見てみてください。新しく作られているはずですよ。
上へ戻る

書式設定をする場所が分かりづらい

まず、ワードで大切な言葉「段落」をご説明します。
文章の終わりに改行マークがありますよね。これがあると段落が区切られて新たな段落が作られることになります。文字ひとつでも、文字がなくて改行マークだけでも、マークがあれば、これで1段落が終わったことになります。
右寄せ・頭揃え・文字の拡大など文書の体裁を整える作業はたくさんありますが、ワードではこれらの作業はおおむね二つに分類されます。それは「文字書式」と「段落書式」です。前者は文字通り、文字に対する飾りで、文字サイズ・文字色・文字の文字の間の調整・取り消し線などがあります。後者はひとつの段落全体に反映される書式で、右寄せ・インデント(頭揃え)・行間などがあります。“こんなややこしいこと、覚えられない〜”と思いませんか?実は簡単![書式]-[文字]の中にある内容は「文字書式」、[書式]-[段落]にある内容は「段落書式」です。それぞれ、書式設定する際、どちらの設定画面を出せばいいのか、これで迷いませんね。
さて、ここからはよくある落とし穴の解説です。段落書式は段落全体に対して反映しますので、行内のこの文字だけ右寄せ・・・なんていうことはできません。いくら文字を範囲選択して[右寄せ]としたところで、段落全体が付いてきます。段落書式は段落全体に反映されるもので部分的に設定することはできません。
上へ戻る

前の文字の書式がついてくる

文字書式(文字色・サイズ・文字間隔など)を設定すると、次に来る文字にも書式は引き継ぐ設定になっています。そんなときには、文字書式を解除する必要があります。キーボードの[Ctrl]キーを押しながら[スペース]キーを押してみてください。試しに文字を入力してみると、書式をつける前の文字に戻っていますね。
同じように、段落書式(インデント・文字ぞろえなど)を解除するときには、解除したい段落を選択し、[Ctrl]を押しながら[Q]でOKです。
上へ戻る

文字を自由に配置したい。

基本的に用紙の右のほうに文字を入力するには、そこまで[スペース]が入っていないと入力できません。でも、それでは不便ですね。好きな場所に配置するには、[テキストボックス]を使います。これですと、細かい単位で動かすこともでき、行の間、文字の入っていない箇所など、好きなところに配置することができます。
使うのは[図形描画]ツールバーです。
上へ戻る

コピーと移動をお手軽に

文字を移動する方法も複数ありますが、操作をもっとも少なくしたいならこの方法をお試しください。移動したい文字をマウスで範囲選択→範囲選択したら一度マウスははなします→その文字の上にマウスを合わせると、マウスの形状が白矢印になります。その状態で移動したいところまでドラッグします(途中ではなしちゃダメですよ)コレだけです。
コピーしたいならこの操作に[Ctrl]キーを足すだけです。コピーしたい文字をマウスで範囲選択→範囲選択したら一度マウスははなします→その文字の上にマウスを合わせると、マウスの形状が白矢印になります。その状態で[Ctrl]キーを押しながらコピーしたいところまでドラッグします
上へ戻る

表の中の升目の選び方

表のセルを選らんだ場合、文字がある箇所だけが黒く反転します。これでセルが選ばれているということなので、安心してください。
上へ戻る

表の下に1行足したい

表の最後のセルにカーソルがある状態で、[Tab]キーを押してみて下さい。1行追加されましたね。この[Tab]キーはデータ入力する際に次のセルにカーソルを進めるために使うキーですが、次の行がなければ、自動的に行を追加してくれます。
上へ戻る

表の幅を簡単に整えたい

表の幅を変更する方法はいくつかありますが、手っ取り早い方法をひとつご紹介します。
幅を指定したい列の右線をダブルクリックすると、その列の中でもっとも長いデータに合わせて列幅が自動調節されます。また、この操作を複数列に対して行うこともできます。その場合、予め複数列を範囲選択しておくだけ。複数列を範囲選択し、どこかの列の右線をダブルクリック。あらら鮮やか。
・・・あ、でもこれは行の高さには使えませんからご注意を。
上へ戻る

行の高さが低すぎる

その場合、[表の挿入]ボタンを使って行数×高さを指定しながら一旦作ります。その後、表の一番下の線を延ばし、表全体の高さだけ決めてしまいます。その後、表を選択し、[罫線]ツールバーの[行の高さを揃える]ボタンが便利です。
上へ戻る

表をセンスよく飾りたい

ワードには予めデザインされた表スタイルが登録されています。それをそのまま適用する
という方法があります。方法は・・・
表の中にカーソルを置きます → [罫線]-[表のオートフォーマット]を選択します。[表のスタイル]一覧の文字をどんどんクリックしてみてください。画面下半分に内容が表示されます。お好きなものを選択して、[適用]です。
上へ戻る

表をうまく選択できない

表全体を選択するときには表の左上に表示される「四角に囲まれた4方向の矢印」マークをクリックするのですが、ソレッとクリックしようと思うと消えてしまう!なんていうことはありませんか?ちょっとしたコツがあるのです。まずマウスは表の中において下さい。
(クリックしなくてもいいですよ)そこから表の領域を出ないように左上に向かってマークに近づきましょう。表の左上角から表選択マークをクリックしにいきます。どうですか?うまく選択できましたか?
上へ戻る

表が消えない

表全体を選択して、[Delete]ボタンを押しても表の中の文字が消えるだけで、表の枠は消えません。枠を消すには、表全体を選択し、[切り取り]ボタンを選択しましょう。
上へ戻る

直線を引こうと思ったら、四角になる

罫線を引くのは[罫線]メニューかなと思って、[罫線]-[罫線を引く]を選択し、マウスは鉛筆の形に。直線になるようにまっすぐドラッグしてみたら、ポン!と四角形になっちゃった。
こんなことありませんか?でも、実は違うんです。ワードでは、「罫線」というのは「表」のことだと考えてください。
一本線を描きたいときには「図形描画」という機能を使います。たとえば、切り取り線などは、この図形描画機能を使って描きます。
操作はこんな感じです。
画面下にある[図形の調整]で始まるツールバー、これが図形描画ツールバーです。丸や四角、線、さまざまな図形、色や線の種類の調整を行います。この中の左から4番目に斜め線のボタンがありますね。これが直線を引くときのボタンです。(画面上に「描画をここに作成します」と書かれた四角が表示された方は、[ESC]キーを押して消してしまいましょう。これは「ここに図形を描いて下さい」というキャンパスですが、かえって煩わし場合が多いです。今回は消してしまいます。)この直線ボタンをクリックした後、画面上にマウスをもっていくと、+のマークになっていますね。この状態で、ドラッグします。線が描かれるのは、十字の交わった部分です。ここを見ながら横でも、斜めでもいいですから好きなようにドラッグしてみてください。図形を描いた直後は、直線の端に白丸がついていますが、これは図形が選ばれているとう印です。直線以外のところでクリックしてみてください。
白丸は消えましたね。これで直線が描けました。
点線を描きたいというときもありますね。この図形描画ツールバーを使って描くものについては、線の種類や色の塗りつぶしは描いた後で変更するものだということも覚えておいてください。
今書いた直線の線の種類を点線にしてみましょう。まず線種を変えたい図形を選択する必要があります。直線の上にマウスを合わせ、4方向の矢印が付いた矢印になったら、クリックします。白丸がつきましたか?ついたら選択できたということです。その状態で、図形描画ツールバーの右から4番目のボタンをクリックし、お好みの点線をクリックします。
上へ戻る

図形を描いたら他の図形が隠れた

図形をうまく使いこなすコツは「配置」と「重ね順」に慣れることにあります。まずは、図と文字の配置の関係を知るところからはじめましょう。
基本になるのは、普段文章を書いている面(図ではグレーの部分)です。図形を描くと、この文章の面の上に描かれます。次に他の図形を描くと、その上の層に描かれます。このように後で描いた図形ほど上に配置されていくのです。下図の場合、図2→図1の順で描いたことになりますね。後から描いた図形で、前の図形が隠れてしまうのは、そのせいです。
でも、描いた図形の上下の順序を入れ替えることは出来ます。図1を図2の下に配置したい場合は、図1の上で右クリックし、[順序]-[背面へ移動]を選択すると図1が図2の下に回りこみます。
それでは、ちょっと応用編です。図形が3つ重なっていたとします。この場合、最上部にある図形を一番下に持っていくためにはどうすれば簡単でしょうか?答えは、最上部の図形で右クリック-[順序]-[最背面へ移動]です。いくつもの図形を一気に飛び越えたい場合は、[最背面へ移動]や[最前面へ移動]を使うと早いです。
また、文章の上部で順序を入れ替えるだけではなく、文書の下に回りこむこともできます。
これは、図形を本文の背景として使用したい場合に便利です。方法は図形を右クリック-[順序]-[テキストの背面へ移動]で文章よりも下に配置されます。図3、図4のように文章の下の図形同士で順序の入れ替えができます。
さて、さらに応用編です。図1を[最背面へ移動]をすると、どこに配置されるでしょうか?
答えは文章のすぐ上です。図4の下ではないんですね。順序の入れ替えは基本的に文章の上グループ、文章の下グループの二つに分けて考えられています。
いかがですか?図形の順序はちょっと複雑ですが、このような構造になっています。習うより慣れろ!です。使ってみるのが理解への早道です。お好きな図形を実際に描いて試してみてくださいね。
上へ戻る

文字を改行したら図形もついてきた

ワードの図形は、文章とは違う層に書き込まれていて、ふわふわと浮いている状態ですというお話がありましたが、では文章と全く関係なく配置されているかというとそうではないんです。ひとつの図形はどこかの段落にぶら下がってくっついています。くっついている段落が1行下に下がれば、同じ1行分だけ図形も下に下がります。くっついている段落がコピーされれば、図形もコピーされ、段落が削除されれば、図形も消えるのです。ではどこにくっついているのかを見るためには、図形をクリックします。どこかの段落の左側に船のいかりマークが表示されましたか?されない場合は、[ツール]-[オプション]-[表示]-[アンカー記号]にチェックを入れてみてください。
もしも、その段落を改行したいのに、図形がついてきて困るというなら、いかりマークをドラッグしてもう少し上の段落にぶら下がるように設定してみましょう。これで、上の段落が動かない限り、図形はついてこなくなるはずです。
上へ戻る

最近ワードが挙動不審です

この場合、どこに問題があるのかを突きとめるのが根本的な解決に繋がるのですが、なかなか難しいですよね。調べる順番に項目を挙げていますので、参考にしてください。
-
操作を間違えている・・・これ以外に多いんです。だれでも自分は慣れていると思い勝ちですからね。ちょっと冷静になって操作を確認してみてください。
-
この文書に問題がある・・・他の文書を開いて挙動不審でなければ、この文書だけに原因があると言えますね。設定を確認して、間違いがなければ、文書すべてをコピーし、新規文書に貼り付けて新たな名前で保存してみてください。これで異常がなければ、元の文書を削除し、新たに保存した文書の名前を好きな名前に整えておきましょう。
-
ワードに問題がある・・・他の文書でも挙動が不振であれば、ワード自身の問題が疑われます。ワードを治す方法を二つご紹介します
1.ワードの自動修復機能を使う・・・[ヘルプ]-[アプリケーションの自動修復]-[開始]ボタン(場合によってCD-ROMを要求してきたら、入れて下さい)
2.ワードを最新版に更新する・・・ワードの出荷後に問題箇所が見つかった場合、インターネット上から修正版をダウンロード・更新できるようになっています。このようにソフトに欠陥があるのはごく普通のことで、ワードに限らず、完璧なソフトはないと思っていいのです。では方法ですが、[ヘルプ]-[更新のチェック]-新しい重要なアップデートの項目にoffice2003があればクリックします。あなたのパソコンの製品状況がチェックされ、更新を必要とする項目が表示されます。更新したい項目にチェックをし、[インストール開始]ボタンをクリックします。
-
最近新しいソフトをインストールしたことはありませんか?そのソフトとパソコンの相性が悪い場合、パソコンの調子が悪くなります。・・・パソコンをインストールする前の日の状態に戻しましょう。その日以降にインストールしたソフトは削除されます。方法は、[スタート]ボタン-[ヘルプとサポート]-[コンピュータへの変更をシステムの復元で元に戻す]-[次へ]-カレンダーの中からソフトインストール以前の日付をクリック-[次へ]-[次へ]-正常に復元された旨のメッセージが表示されたら[OK]
上へ戻る

知ってると便利なショートカットキー

私が効率よく操作するために良く使うキー操作をご紹介します。左手で、以下のキー操作を。右手は範囲選択するためにマウスを持ってください。
コピー・・・[Ctrl]+[C]
貼り付け・・・[Ctrl]+[V]
切り取り・・・[Ctrl]+[X]
保存・上書保存・・・[Ctrl]+[S]
元に戻す・・・[Ctrl]+[Z]
すべて選択・・・[Ctrl]+[A]
文字書式解除・・・[Ctrl]+[スペース]
文書の先頭へ移動・・・[Ctrl]+[Home]
文書の最後へ移動・・・[Ctrl]+[End]
上へ戻る

エラーメッセージ

|
エラーメッセージ
|
メッセージの解説と対処法
|
|
ファイルを読み込もうとしてエラーが発生しました
|
・ネットワークに繋がっているコンピュータで、共有ファイルを他の人が編集中
・ファイルのサイズが大きすぎる
・そのドライブにファイルが存在しない
【処理】エラーメッセージにある指示の中で、心当たりのある事柄を行ってみる
|
|
このファイルを開けません
|
・そのファイルを作成したソフトが自分のPCに存在しない(たとえば、ワードが入っていないパソコンでワードファイルを開こうとしている)
・ファイルを開くためのソフトをPCが認識できない
【処理】エラーメッメッセージ内の[Webサービスから探す]を選択するのが、一番簡単です。
|
|
読み取り専用で開きますか?
|
このファイルには”ファイルを開く・印刷することだけを他人に許可して、上書きを禁止する”ことを推奨する設定がされています。
【処理】開いたり印刷するだけなら[はい]を、変更したい場合は[いいえ]を選択してファイルを開きます。
|
|
このファイルの読み込みに使用するエンコード方法を選択してください。
|
開こうとしているファイルとソフトのファイル形式が違う場合に表示されます。エンコードとは、データを読み込めるように変換させるということです。たとえば、ワードファイルをエクセルファイルを開こうとしたときに表示されます。
【処理】開くソフトをもう一度確認しましょう。
|
|
パスワードを入力してください。
|
重要な文書などには、パスワードを設定し、不用意に中身を変更されないように設定することができます。[ツール]-[セキュリティオプション]から設定できます。
【処理】パスワードを入力しましょう。
|
|
〜にアクセスできません
|
アクセス・・とはつまり開けないという事態ですね。
・ファイルが入っているフォルダにパスワードが設定されている
・ファイル名の中に”/”や”\”が使用されている
【処理】後者が原因ならば、ファイルを右クリック-[名前の変更]でこれらの記号がないファイル名に変更し、[OK]→再度開いてみます。
前者の場合は、そのフォルダの管理者にパスワードを聞きましょう。
|
|
Officeアシスタントをオフにします
|
何かを調べたいときに表示したり、誤操作をした場合に表示されるOfficeアシスタント。[表示させない]の指示を何度か繰り返すとこのメッセージが表示されます。[今だけ隠す]か[オフにします]。[他のオプションの変更]を選択すると、Officeアシスタントの設定画面が開きます。
|
|
上書き入力モードをオンにしようとしています。
|
日本語入力をしている場合に[Insert]キーを押すと、上書きモードのオンオフを切り替えられます。何かの拍子にそのキーに触れてしまい、モードを切り替えようとしてますよ!と知らせてくれているのですね。
上書きモードとは、そこにある文字を消しながら文字を入力する方式です。普段行っている挿入モードと対比され、たとえば、「私は」を「彼は」に訂正する場合などに便利です。「私」の左にカーソルを置き、[Insert]キーで上書きモードに切り替えます。「彼」と入力してみてください。「私」を消す手間を省けるというわけですね。
今どちらのモードになっているのかを確認するには、ワード画面の一番下に[〜ページ〜行]から始まる、”情報を表示するバー”がありますが、この右から2番目に[上書き]と文字がありますね。これが、黒文字なら上書きモードオン、グレーの文字ならオフになっています。
【処理】上書きモードに切り替えるなら[OK]を選択します。
|
|
余白が印刷できな領域に設定されています。
|
ページ設定で、余白を設定し、[OK]したらこのメッセージが表示されたとうことはありませんか?
プリンタとその設定によって、最低限どれだけのの余白を取らなければならないかが違います。最低限の余白より小さい余白設定をしてしまうと、このエラーが表示されます。[修正]をクリックすると、あなたのプリンタで最低限必要な余白が自動設定されます。
【処理】修正をクリックしましょう。ご自分のプリンタでは上下左右最低何mmの余白が必要かをチェックしておくといいですね。
|
|
〜の余白が印刷可能なページ範囲の外に設定されています。
|
前項のエラーメッセージで[無視]をクリックするとこのメッセージが表示されます。強行に印刷すると、端がかけて印刷される場合があります。
【処理】[いいえ]を選択し、印刷設定画面で[OK]→前項のメッセージが出たら[修正]を選択しましょう。
|
|
印刷レイアウトの規定値を変更しますか?
|
[ページ設定]画面で[規定値として設定]ボタンをクリックするとこのメッセージが表示されます。
これは、「normal.dot」(新規作成で表示される白紙ファイル)の設定を変えますよと言っています。すなわち今後新規作成するといつもこのページ設定で出てきますよと警告している訳です。
【処理】良ければ[はい]を、次回からの新規作成には反映させたくない場合は[いいえ]を選択してください。
|
|
すでに〜ファイルが存在します。
|
同じフォルダ内に同じ名前のファイルを保存することはできないという決まりがあります。
上書きしますか?とのメッセージに[はい]で答えると、以前の同名ファイルは削除され、現在作業中のファイルが残ります。
[いいえ]で答えると、名前をつけて保存画面に戻りますので、別のファイル名を付け直して保存できます。
どうしても、そのファイル名がよければ、保存先を別のフォルダに変更すると保存できます。
|
|
この形式で文書を保存しますか?
|
ワードで保存する際に、ファイルの種類を[書式なし](テキスト)などを指定すると、このメッセージが表示されます。ファイルの種類は、ファイル名の下に指定する箇所があります。
たとえば、ファイル内に表があったとすると、テキスト形式(メモ帳などで見るような文書形式)では文字しか保存されず、表はなくなります。
【処理】それでも良ければ[はい]を選択します。[いいえ]を選択すると、再度[名前をつけて保存]画面に戻ります。ファイル形式を再設定し、[保存]しましょう。
|
|
このファイルは読み取り専用です。
|
ワードで[読み取り専用]に設定されたファイルを保存しようとすると表示されます。ファイルを開くときに表示される、「読み取り専用で開きますか?」のメッセージに[いいえ]で答えるとファイルを変更・保存できたのですが、いまさら言われても・・と泣けてきますね。ファイル名を変更してなら保存できますよ。
|
|
拡張子を変更すると、ファイルが使えなくなる可能性があります。変更しますか?
|
拡張子とは、そのファイルがどのソフトのものであるかを設定したもので、ワードなら文書名のあとに付いている「〜.doc」がこれにあたります。ファイルを開く際に、直接ファイルのアイコンをダブルクリックするとちゃんとワードが起動して開けるのはそのおかげなんですね。
普段は拡張子の表示は非表示になっていますので、見たことがないという方もあるかと思いますが、表示/非表示の切り替えは、以下のように行います。
マイコンピュータを表示-[ツール]-[フォルダオプション]-[表示]タブ-[登録されているファイルの拡張子は表示しない]のチェックをはずすと拡張子が表示されます。
さて、ファイル名を変更するときに、この拡張子の部分も入力状態になるので、拡張子を入力し忘れたり、他の拡張子を入力すると、このエラーメッセージが出てきます。
【処理】ワードファイルのまま保存したいなら[いいえ]を選択し、文書名の部分だけを変更し[OK]しましょう。
|
|
〜の名前を変更できません。このディスクは書き込み禁止になっています。
|
ファイル名やフォルダ名を変更しようとすると、表示される場合があります。ディスク(フロッピーディスクなど)が書き込み禁止の設定になっているようです。
【処理】他のディスクに保存します。または、フロッピーディスクなら、裏面の下にノッジがあります。これを爪でカチッと切り換えすると書き込みできるようになります。その状態で、もう一度保存します。
|
|
〜の名前を変更できません。ファイルは次のプリグラムによって使用されています。
|
ファイルを使用中(開いている)にはファイル名の変更はできなくなっています。まず、現在開いているファイルを閉じ、再度、ファイル名の変更を試みましょう。
|
|
問題が発生したため、〜を終了します。ご不便をおかけして申し訳ありません。
|
作業途中で何らかの支障があり、ソフトが停止すると表示されます。
[エラー報告を送信する]ボタンをクリックすると、自動的にMicrosoft社にエラーの内容をメールします。・・・といってエラーを解決してくれるわけでも、折り返し電話がかかってくるわけでもありません(笑)。次のワードの修正材料として利用されるという意味です。
[送信しない]を選択すると、ワードが終了します。できればこのとき、パソコンを再起動したほうがいいですね。再起動するといくらかの問題がリフレッシュされる可能性がありますから。
|
|
このプログラムは応答していません。
|
いわゆる”フリーズ”、”固まった”という状態ですね。
【処理】[すぐに終了]をクリックしましょう。その後PCやワードを再起動します。
|
|
マウスカーソルが動かなくなった
|
何かの処理をすると、処理待ちの間は砂時計マークが表示されますね。ですが、待てど暮らせど砂時計が消えないという場合は、次の操作を試してください。
[Ctrl]+[Alt]キーを押しながら[Delete]を押します。
[Windowsタスクマネージャー]という画面が表示されます。状態が”応答なし”になっているタスク(項目)をクリックし、[タスクの終了]をクリックします。これで、応答がなかったソフトを強制的に終了できます。
|
|
受側のドライブのディスクがいっぱいです。新しいディスクを挿入してください。
|
複数のファイルをコピーする際に、コピー作業中でディスクの空き容量が足らなくなった場合に表示されます。保存する前に確認をとるといいですね。
ディスクの残り容量の確認は以下のように行います。
マイコンピュータを表示-ディスクアイコンで右クリック[プロパティ]。使用サイズと空き容量が表示されます。
一方複数のファイルのファイルサイズ確認は以下のように行います。
複数のファイルをドラッグして選択-左側の詳細欄に合計のファイルサイズが表示されます。表示しているフォルダの窓が小さいと詳細が表示されません。その場合、窓サイズを大きくしてみてください。
【処理】要らないファイルを削除してから、再度コピーを試みるか、新しいディスクを使用しましょう。
|
|
コピーするファイルが大きすぎて、受側のドライブに入りません。
|
コピーするファイルがコピー先のディスクの残り容量より大きい場合に表示されます。画像などは容量が大きくなりますので、注意が必要ですね。
【処理】ディスクを交換し、[再試行]をクリックします。
|
|
〜を削除できません。ファイルは次のプログラムによって使用されています。
|
使用中のファイルを削除しよう際に表示されます。
【処理】使用中の場合、そのファイルを閉じてからもう一度試みてください。
|
|
ゴミ箱に移動しますか?
|
ファイルの”削除”をしたのに”移動”とは変ですね。ファイルの削除はそのファイルをフォルダから取り、デスクトップのゴミ箱に移動するという意味合いなんです。それで”移動しますか”と表示されたという訳ですね。そのゴミ箱にあるうちは、ファイルを取り戻すことは可能です。お部屋のゴミ箱と一緒ですね。部屋のゴミ箱にあるうちは取り戻せますが、ごみ収集日にごみ出ししてしまうと、本当になくなってしまう。デスクトップのゴミ箱を空にするのは、ゴミ箱で右クリック-[ゴミ箱を空にする]を選択します。
|
|
〜はプログラムです。ごみ箱に移動しますか?
|
削除しようとしているファイルの中にプログラム(ソフト)が含まれている場合に表示されます。ソフトは捨ててしまうと大変なことになるので、このように警告してくれるんですね。
【処理】メッセージの中に削除しようとしているソフト名が表示されています。本当に削除していいものかどうかをチェックしましょう。
|
|
Wordは、以下のファイルを回復しました。残したいファイルを保存してください。
|
編集中に何らかの理由でパソコンが終了してしまった場合などに再起動してワードを立ち上げると表示されます。
【処理】左側の文書の一覧は再現できるファイル一覧です。クリックするとファイルが開きますので、中身を比較してもっとも新しいもので上書保存しましょう。
|
|
CD-Rへの書き込みの準備ができたファイルがあります。との吹き出しが画面右下に出る
|
CD-Rにファイルを書き込みする際に表示されます。CD-Rにファイルを書き込む場合は、貼り付け操作だけでは保存されず、書き込みの操作をしなければなりません。
【処理】吹き出しをクリックすると、CDドライブの画面が表示されます。[CDに書き込む準備ができたファイル]欄にあるファイルを選択して、[これらのファイルをCDに書き込む]をクリックします。[CD書き込み操作ウィザードの開始]画面が表示され、メッセージに従って書き込みを実行します。
|
|
〜のディスクはフォーマットされていません。今すぐフォーマットしますか?
|
フォーマットされていないフロッピーディスクやMOをドライブに挿入すると表示されます。
【処理】未フォーマットのディスクであれば、[はい]をクリックし、フォーマットしてください。フォーマットすると中身がすべて削除されてしまうので、注意しましょう。
|
上へ戻る
|