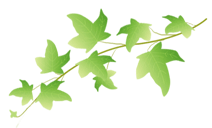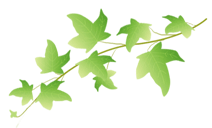| 1 |
完成図

家計簿を作ってみましょう。
表の作成、計算機能だけを使って、簡単に作成できます。
まず、エクセルを起動しておいてくださいね。
|
| 2 |
まずは表を作成していきます。下の図を参考にしながら、文字を入力し、罫線を引いてみてください。途中やり方がわからなくなったらコチラを参考にしてくださいね。
また、下図では文字が折り返していますが、現物に近いものを見たい方はコチラをどうぞ。
<ポイント>
日付の入力方・・・「4/1」と入力し[Enter]キーを押すと太枠がA4セルに移動します。マウスを「4/1」のセルの右下角に合わせるとマウスの形状が黒十時になります。この状態でA32セルまでドラッグしてください。連続した日付が入力できます。
|
A |
B |
C |
D |
E |
F |
G |
H |
I |
J |
K |
L |
| 1 |
|
収入 |
|
|
支出 |
|
|
|
|
|
|
|
| 2 |
|
夫給料 |
妻給料 |
その他 |
食費 |
教育・教養 |
医療 |
日用品 |
レジャー |
交際費 |
水道光熱費 |
雑費 |
| 3 |
4/1 |
|
|
|
|
|
|
|
|
|
|
|
| 4 |
4/2 |
|
|
|
|
|
|
|
|
|
|
|
| 5 |
4/3 |
|
|
|
|
|
|
|
|
|
|
|
| 6 |
4/4 |
|
|
|
|
|
|
|
|
|
|
|
| 7 |
4/5 |
|
|
|
|
|
|
|
|
|
|
|
| 8 |
4/6 |
|
|
|
|
|
|
|
|
|
|
|
| 9 |
4/7 |
|
|
|
|
|
|
|
|
|
|
|
| 10 |
4/8 |
|
|
|
|
|
|
|
|
|
|
|
| 11 |
4/9 |
|
|
|
|
|
|
|
|
|
|
|
| 12 |
4/10 |
|
|
|
|
|
|
|
|
|
|
|
| 13 |
4/11 |
|
|
|
|
|
|
|
|
|
|
|
| 14 |
4/12 |
|
|
|
|
|
|
|
|
|
|
|
| 15 |
4/13 |
|
|
|
|
|
|
|
|
|
|
|
| 16 |
4/14 |
|
|
|
|
|
|
|
|
|
|
|
| 17 |
4/15 |
|
|
|
|
|
|
|
|
|
|
|
| 18 |
4/16 |
|
|
|
|
|
|
|
|
|
|
|
| 19 |
4/17 |
|
|
|
|
|
|
|
|
|
|
|
| 20 |
4/18 |
|
|
|
|
|
|
|
|
|
|
|
| 21 |
4/19 |
|
|
|
|
|
|
|
|
|
|
|
| 22 |
4/20 |
|
|
|
|
|
|
|
|
|
|
|
| 23 |
4/21 |
|
|
|
|
|
|
|
|
|
|
|
| 24 |
4/22 |
|
|
|
|
|
|
|
|
|
|
|
| 25 |
4/23 |
|
|
|
|
|
|
|
|
|
|
|
| 26 |
4/24 |
|
|
|
|
|
|
|
|
|
|
|
| 27 |
4/25 |
|
|
|
|
|
|
|
|
|
|
|
| 28 |
4/26 |
|
|
|
|
|
|
|
|
|
|
|
| 29 |
4/27 |
|
|
|
|
|
|
|
|
|
|
|
| 30 |
4/28 |
|
|
|
|
|
|
|
|
|
|
|
| 31 |
4/29 |
|
|
|
|
|
|
|
|
|
|
|
| 32 |
4/30 |
|
|
|
|
|
|
|
|
|
|
|
| 33 |
合計 |
|
|
|
|
|
|
|
|
|
|
|
| 34 |
|
|
|
|
|
|
|
|
|
|
|
|
| 35 |
収入計 |
|
|
|
|
|
|
|
|
|
|
|
| 36 |
支出計 |
|
|
|
|
|
|
|
|
|
|
|
|
| 3 |
「収入」「支出」の文字の配置を整える
B1からB3セルを選択し、 をクリックしてください。「収入」の文字がB1からB3セルの中央に配置されましたね。 をクリックしてください。「収入」の文字がB1からB3セルの中央に配置されましたね。
同様にE1からL1を選択し、「支出」の文字を中央に配置しましょう。
|
| 4 |
「収入」「支出」のセルに色をつける
「収入」のセルを選択し、 の▼ボタンをクリックします。 の▼ボタンをクリックします。
表示されたカラーパレットからお好きな色を選択してください。
同様に「支出」のセルにも色をつけましょう。
|
| 5 |
B33に合計値を表示する
さて、合計を計算する式を入力してみましょう。簡単ですのでご安心を。
式を入力する際には、計算結果を表示したいセルをクリックするところから始まります。この場合、B33セルですので、クリックしておきます。選択したセルの周囲は太枠で囲われます。
次に「合計式を入れますよ」という意味で、 のシグマのような文字をクリックします。 のシグマのような文字をクリックします。
すると、セルには「=SUM()」と表示されていますね。
「=SUM」は、「合計式です」という意味で、その後の( )の中に合計をするセルが入ります。今は何も入っていませんので、マウスでB3からB32セルをドラッグしてみてください。( )の中にセル番地が入りましたか?
これで式は完成です。[Enter]キーを押しましょう。
いかがですか?B33に「0」と表示されましたか?これでOKですよ。
今の時点では数値が入ってないので、合計値は0ですが、何か数値が入力されるとその都度再計算され合計値は変更されます。
|
| 6 |
B33の式をコピーする
C33からL33までのセルは式を入力しなくても、B33セルの式をコピーすることで出来上がってしまいます。
ではやってみましょう。
まず、B33セルをクリックします。
すると、セルが太枠で囲われ、右下に黒い点が表示されますね。マウスをその点にあわせると黒い十字のマークになります。その状態でL33までドラッグします。
各セルに「0」と表示されれば、成功です。
これもまだ数値が入力されていないから合計が「0」なんですね。
|
| 7 |
B35に「収入計」を計算する
B35セルを選択しておきます。
合計をしたいので、 のシグマの文字をクリックします。 のシグマの文字をクリックします。
合計範囲(ここではB33からD33)をドラッグし、[Enter」キーを押します。
同様にしてB36セルにE33からL33までの合計値を計算しましょう。
( B35セルを選択しておきます。)
合計をしたいので、 のシグマの文字をクリックします。 のシグマの文字をクリックします。
合計範囲(ここではE33からL33)をドラッグし、[Enter」キーを押します。)
|
| 8 |
これで出来上がりです。
ためしに収入や支出など具体的な数値を入力して、計算結果が更新されることを確認してみてください。
今回確認のために入力したデータを削除するときには、削除したいセルをクリックした状態で、[Delete]キーを押すと削除されます。
|
|
完成ファイルのダウンロードはコチラをクリックしてください。 |