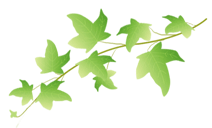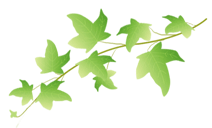| 1 |
完成図

手始めに友人連絡先、社員名簿、取引先名簿などの表を作ってみましょう。
エクセルの文字入力、数字入力方法や線の引き方、色のつけ方など表を作る上で必要な操作をまとめて学習します。
ちょっと操作が長いですが、がんばってくださいね。
表を作成する場合の大まかな流れは次の通りです。
エクセルを起動 → 文字や数字を入力 → 表のサイズを調整 → 文字の配置を整える → 線を引く → 色をつける → 保存
|
| 2 |
まずはエクセルを起動します。
すると下のような画面が出てきましたね。これがエクセルの画面です。
はじめにこの画面の構成を見ておきましょう。
- 最上部の[ファイル][編集]・・・と文字が並んだ部分、それとその下の絵のボタン部分、ここは計算したりグラフを書いたりといったエクセルの操作をするときに良く使う部分です。ここでは、「ふ〜ん、後で出てくるのかな?」という程度でいいですよ。
- 次に一番大きな表のような部分、ここが自分が作成する書類です。
ここには四角い枠がたくさん並んでおり、これらの枠が集まって1枚の紙になっています。この枠に文字や数字を格納していきます。この枠のことを「セル」といいます。
- 右側の水色の縦長枠[作業の開始]は×ボタンで閉じてしまいましょう。

|
| 3 |
1.文字入力
はじめにするのは、入力するセルをクリックします。入力した文字は選択されているセルに入っていきます。
左端数字の「2」と上部アルファベットの「B」の交わるセルをクリックしましょう。エクセルではセルの場所を表すのに数字とアルファベットを組み合わせて呼びます。今いる場所は「B2」セルということになりますね。
B2番地が太枠で囲われましたか?では、IMEツールバーを確認して「氏名」と入力をしましょう。
「しめい」とキーを打つ → 漢字に変換する → Enterキーで確定する → Enterキーで格納する
エクセルの場合、ワードと違って、文字や数字を確定した後、セルに格納するためにEnterがもう1回叩いてくださいね。
同じ要領で、B3からB11セルまでの氏名を入力しましょう。
|
A |
B |
| 1 |
|
|
| 2 |
|
氏名 |
| 3 |
|
田中 聡子 |
| 4 |
|
加藤 一 |
| 5 |
|
佐藤 伸一 |
| 6 |
|
江崎 通子 |
| 7 |
|
田原 容子 |
| 8 |
|
渡辺 美代 |
| 9 |
|
佐伯 嘉夫 |
| 10 |
|
佐々木 武 |
| 11 |
|
木下 寛 |
|
| 4 |
C2セルに「郵便番号」、D2セルに「住所」と入力してください。
次にC3セルから郵便番号を入力していきます。C3をクリックしておきましょう。
今回入力するのは数字です。数字を入力するときにはIMEツールバーは[直接入力]にします。
「340-0002」と入力 → Enterキーでセルに格納
同じ要領で、C列の郵便番号を入力してみましょう。
|
A |
B |
C |
| 1 |
|
|
|
| 2 |
|
氏名 |
郵便番号 |
| 3 |
|
田中 聡子 |
340-0002 |
| 4 |
|
加藤 一 |
300-0802 |
| 5 |
|
佐藤 伸一 |
283-0048 |
| 6 |
|
江崎 通子 |
114-0003 |
| 7 |
|
田原 容子 |
143-0023 |
| 8 |
|
渡辺 美代 |
242-0028 |
| 9 |
|
佐伯 嘉夫 |
132-0021 |
| 10 |
|
佐々木 武 |
192-0353 |
| 11 |
|
木下 寛 |
274-0062 |
|
| 5 |
続いてD列の住所です。住所はちょっと便利な入力方法でやってみます。
D3セルをクリックしておきましょう。IMEツールバーは「あ」の状態にしておきます。
「340-0002」と入力し、変換してください。変換候補の中に「埼玉県草加市青柳」というのがあれば、それを選択します。ね!便利ですよね。あとは番地などを入力すればOKです。
小さなセルに長い文字を入力すると、右側にはみ出して表示されます。後で調整しますので、今は気にせず入力を進めてくださいね。
|
A |
B |
C |
D |
| 1 |
|
|
|
|
| 2 |
|
氏名 |
郵便番号 |
住所 |
| 3 |
|
田中 聡子 |
340-0002 |
埼玉県草加市青柳1-XX |
| 4 |
|
加藤 一 |
300-0802 |
茨城県土浦市飯田2-XX |
| 5 |
|
佐藤 伸一 |
283-0048 |
千葉県東金市幸田12-X |
| 6 |
|
江崎 通子 |
114-0003 |
東京都北区豊島4-8-XX |
| 7 |
|
田原 容子 |
143-0023 |
東京都大田区山王7-XX |
| 8 |
|
渡辺 美代 |
242-0028 |
神奈川県大和市桜森1-1-XX |
| 9 |
|
佐伯 嘉夫 |
132-0021 |
東京都江戸川区中央4-XX |
| 10 |
|
佐々木 武 |
192-0353 |
東京都八王子市鹿島1-XX-X |
| 11 |
|
木下 寛 |
274-0062 |
千葉県船橋市坪井町12-X |
参考)今回郵便番号を変換しても住所が出てこなかった方は以下の設定をしてやってみてください。
IMEツールバーの[ツール]ボタンをクリック-[プロパティ]-[辞書/学習]タブ-[Microsoft IME郵便番号辞書]の左の□を何度かクリックして黒いチェックを入れて[OK]
この機能は便利で他でも使えるので、ずっとこの状態にしておくといいですね。
|
| 6 |
2.表のサイズを調整
セルのサイズは最初数字8個ほどが入るサイズになっています。入力する文字の長さによって最適な大きさになるようにこれから調整をしてみましょう。
操作は簡単です。サイズを調整したい列の右線をドラッグします。注意するのは画面上部のグレーの領域でやらないとサイズ調整ができないということです。
B列を調節してみましょう。「B」と「C」の間の線にマウスを持っていきます。マウスの形状が左右向きの矢印に変わったら、ちょっと右に向かってドラッグしてみましょう。マウスを放すと列幅が広がりましたね。
こんな要領でC、D列も列幅を調節しましょう。
|
| 7 |
3.文字の配置を整える
操作の手順は次の通りです。
B2からD2を選択 → 中央揃えボタンをクリック
ではまずます。B2でマウスを押さえたらそのままD2までドラッグしてください。D2でマウスを離します。セルが青く反転したらOKです。
次に画面上のボタンの中から をクリックします。 をクリックします。
文字がセルの中で中央に配置されましたね。
|
| 8 |
4.線を引く
操作の手順は次の通りです。
線を引きたいセルを選択 → 線を引くボタンをクリックする
なんだか先ほどの操作にそっくりですね。エクセルでの操作はセルを選択→ボタンかメニューという手順が基本なのです。
B2からD11セルを選択し、画面上部のボタンから罫線ボタンの「▼」をクリックし、一覧から「田」を選びます。

罫線が出てきましたね。
|
| 9 |
5.色をつける
操作の手順は次の通りです。
色をつけたいセルを選択 → 色のボタンをクリックする
今回はB2からD2セルに好きな色をつけましょう。
B2からD2セルを選択し、[塗りつぶしの色]ボタンの「▼」からお好きな色を選んでください。

|
| 10 |
6.保存する
画面左上にある[ファイル]-[名前をつけて保存]を選択します。
以下のような画面が出てきます。
設定するのは2箇所です。
1:保存場所・・・規定では「マイドキュメント」が出てきます。ここは作ったものを保存するための場所なので、今回はこのままでにしておきます。
2:ファイル名・・・仮の名前として「book1」となっていますので、文字を消して「名簿」と打ち直しましょう
[OK]ボタンを押します。

|
| 11 |
補足ですが、次回この名簿を開くときには、[開く]ボタン-[名簿]をクリック-[開く]ボタンです。
|
|
完成ファイルのダウンロードはコチラをクリックしてください。 |